Trucos para la Autosuma en Excel
En esta ocasión te daré dos consejos para aplicar la Autosuma fácil y rápidamente en tus hojas de Excel. El primero de los trucos es el siguiente.
Obtener la suma de una columna
Selecciona la celda justo debajo de la columna que deseas sumar:
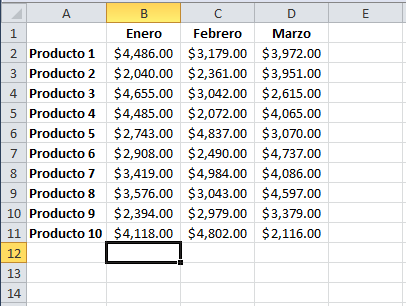 Oprime la combinación de teclas ALT + = y Excel seleccionará y sumará correctamente los valores numércios de la columna:
Oprime la combinación de teclas ALT + = y Excel seleccionará y sumará correctamente los valores numércios de la columna:
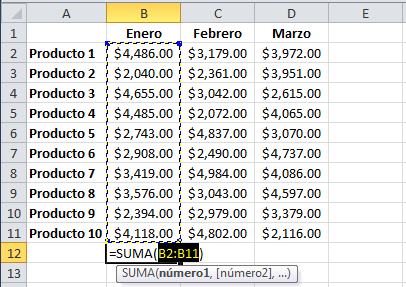
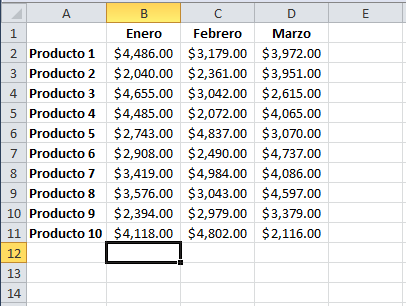
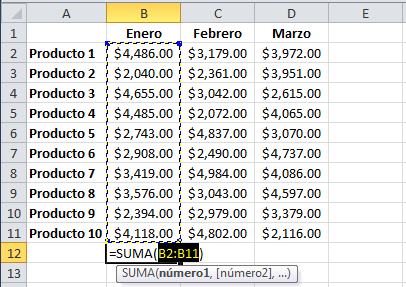
Sumar todas las columnas y filas
Antes de mostrarte el siguiente truco debo resaltar un comportamiento extraño de Excel. Tomaré la misma tabla de datos de ejemplo y comenzaré a sumar las filas hasta llegar a la tercera fila en donde Excel realmente no sabrá qué hacer:
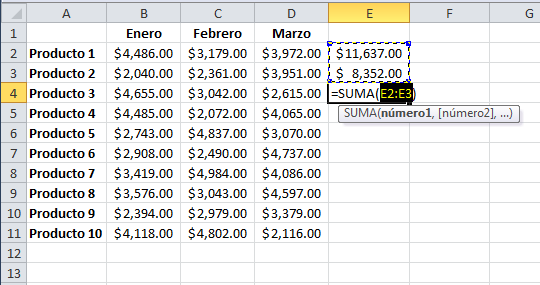 Observa cómo despues de haber sumado dos filas y llegar a la tercera fila Excel intenta sumar la columna en lugar de la fila. El segundo truco que te mostraré ayuda a resolver la confusión de Excel y a sumar rápidamente tanto filas como columnas. Para aplicar el truco debes seleccionar todas las celdas de valores numércios e incluir una fila y una columna adicionales donde se colocará los resultados:
Observa cómo despues de haber sumado dos filas y llegar a la tercera fila Excel intenta sumar la columna en lugar de la fila. El segundo truco que te mostraré ayuda a resolver la confusión de Excel y a sumar rápidamente tanto filas como columnas. Para aplicar el truco debes seleccionar todas las celdas de valores numércios e incluir una fila y una columna adicionales donde se colocará los resultados:
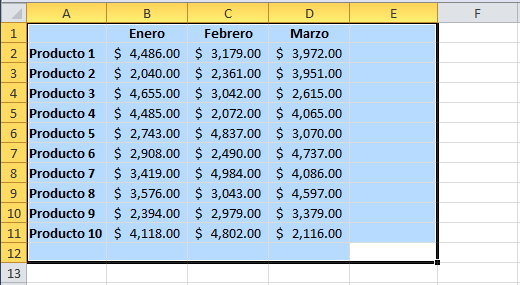 Después de seleccionar las celdas oprime el botón de suma ó el atajo de teclado que acabamos de revisar ALT + = y Excel sumará automáticamente tanto columnas como filas y colocará los resultados en las celdas vacías:
Después de seleccionar las celdas oprime el botón de suma ó el atajo de teclado que acabamos de revisar ALT + = y Excel sumará automáticamente tanto columnas como filas y colocará los resultados en las celdas vacías:
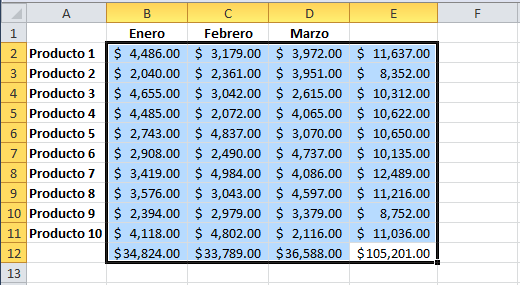 Ambos métodos te ayudarán a realizar las sumas de tus datos adecuada y rápidamente. Aprende otros métodos abreviados de teclado en el artículo
Ambos métodos te ayudarán a realizar las sumas de tus datos adecuada y rápidamente. Aprende otros métodos abreviados de teclado en el artículo
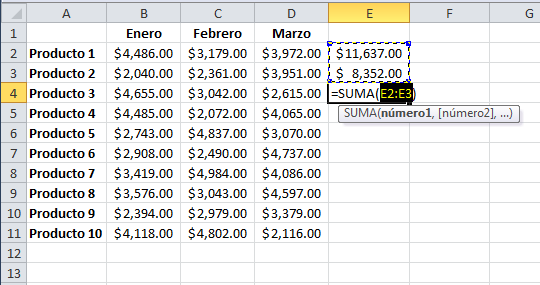
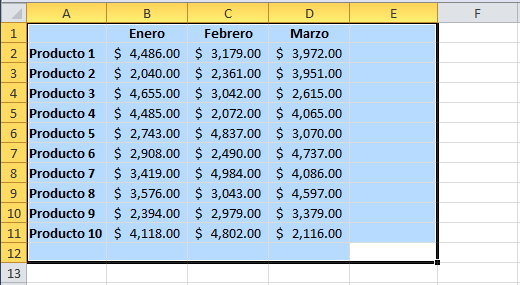
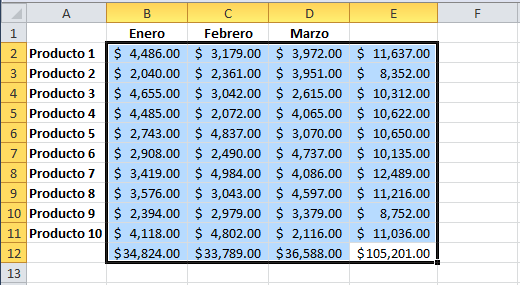
La función EXTRAE en Excel
La función EXTRAE en Excel nos ayuda a extraer caracteres que pertenecen a una cadena de texto. Lo único que debemos proporcionar es el número de caracteres que deseamos extraer y su punto de inicio dentro de la cadena de texto.
Sintaxis de la función EXTRAE
La función EXTRAE tiene 3 argumentos:
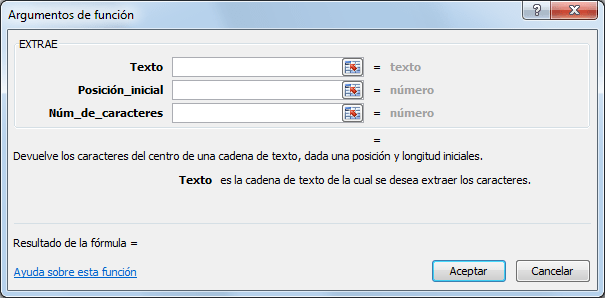
- Texto (obligatorio): La cadena de texto original de donde deseamos extraer los caracteres.
- Posición_inicial (obligatorio): El número de la posición que ocupa el primer carácter que deseamos extraer. El primer carácter del Texto tiene siempre la posición número 1.
- Núm_de_caracteres (obligatorio): El número de caracteres que se van a extraer del Texto a partir de la posición inicial.
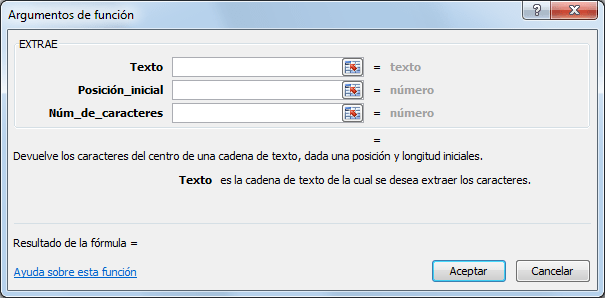
Ejemplo de la función EXTRAE
Para probar la función EXTRAE en Excel realizaremos un ejemplo muy sencillo pero ilustrativo en el cual extraeré la palabra “Archivo 5” del contenido de la celda A1.
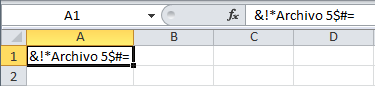
- En la celda B1 comenzamos introduciendo la fórmula:
=EXTRAE(
- Ya que el primer argumento de la función es la cadena de texto, haré clic sobre la celda A1 para obtener la referencia de celda:
=EXTRAE(A1,
- El segundo argumento de la función es la posición inicial de la palabra “Archivo 5” dentro de la cadena de texto de la celda A1. Esta posición es la número 4.
=EXTRAE(A1,4
- El último argumento es el número de caracteres que deseo extraer que son 9. Es importante considerar el espacio en blanco como un carácter y de esta manera tengo la fórmula final:
=EXTRAE(A1,4,9)
De esta manera la función EXTRAE nos da el resultado esperado:
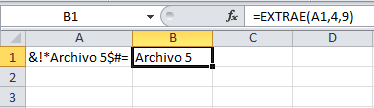
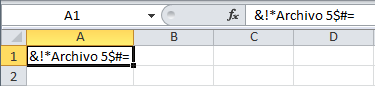
=EXTRAE(
=EXTRAE(A1,
=EXTRAE(A1,4
=EXTRAE(A1,4,9)
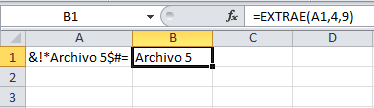


No hay comentarios.:
Publicar un comentario